sebelum kita melanjutkan dengan langkah-langkah, saya harus memberitahu Anda bahwa tutorial ini menggunakan Photoshop CS3
disini saya menggunakan Foto mantan saya, yang saya tolak mentah-mentah karena doi ndak mau sama saya (^_^")...silahkan gunakan Foto/gambar dibawah ini.
 |
| Image1 |
 |
| Image2 |
Anda dapat mendownload kedua gambar diatas sebagai Latihan Tutorial Photoshop Cs3 dirumah bersama teman-teman:
Mari kita mulai dengan image 1, buka dan duplikat gambar ini dengan menggunakan Image - Duplicate command dari menu bar. Pada kotak dialog klik duplikat gambar Image Duplikat, Anda bisa beri nama apapun yang anda suka, tetapi untuk mengikuti referensi tutorial, saya sarankan diberi nama "PassionFire" dan tekan OK. Dengan melakukan ini, saya sarankan gunakan gambar asli. Pastikan untuk menyimpan (Save)
Dengan "PassionFire" sebagai gambar aktif, selanjutnya menduplikasi "background" layer. Mengatur warna foreground and background menjadi hitam dan putih dengan menekan D di keyboard. Klik layer "background" lagi dan mengisinya dengan warna foreground ~ yang diatur ke hitam. Lihat gambar di bawah
Mengaktifkan kembali "Layer 1," kemudian tekan Command + Shift + U untuk menerapkan perintah desaturate. Sekarang membalikkan warna dengan menekan Command + I. gambar Anda akan terlihat seperti negatif film sekarang.
Duplicate "Layer 1," kemudian menerapkan find edges filter dari Filter- Stylized - Find Edges. Selanjutnya, invert warna dengan menekan Command + I dan mengubah Blending Mode untuk cahaya Hard. Di sana, gambar Anda sekarang memiliki garis kontras putih dan latar belakang sangat gelap.
Untuk memberikan garis putih lebih kontras, menduplikasi "Layer 1" copy kemudian mengubah Blending Mode ke Screen.
Sekarang kita pindah ke gambar kedua. Drag image2 ke jendela dokumen "PassionFire" menggunakan Move tool. Jika profil Paste mismatch dialog muncul, klik OK untuk memperbaikinya
Gambar api dari "image2" sekarang harus berada dalam "Layer 2". Ubah Blending Mode nya ke layar, ini akan menyembunyikan semua warna hitam di "Layer 2." Jika anda melakukan dengan benar, maka gambar Anda harus serupa dengan yang di bawah ini.
Duplicate "Layer 2" dengan menekan Command + J. Pastikan anda menggunakan mode Blending Screen, sama seperti aslinya "Layer 2." Selanjutnya, membuat "Layer 2" menjadi tidak terlihat dengan menyembunyikan itu dari panel lapisan.
Klik "Layer 2 copy" untuk membuatnya aktif, kemudian gunakan perintah Free Transform (Edit - Free Transform) untuk memutar dan merubah ukuran gambar api seperti ditunjukkan di bawah ini. Jangan lupa untuk tekan Enter setelah Anda selesai mengubah.
Masih dalam layer yang sama, sekarang gunakan perintah warp (Edit - Transform> Warp) membengkokkan gambar api - sehingga mengikuti aliran rambut. Tekan Enter jika sudah selesai. Lihat contoh di bawah ini sebagai referensi.
Bersambung............Flaming Manipulasi Foto (Lanjutan)
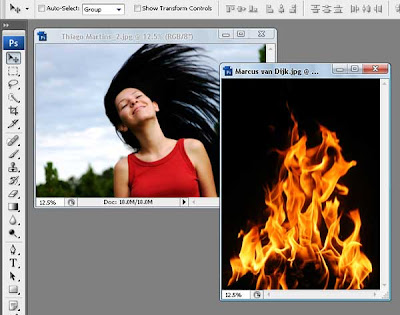









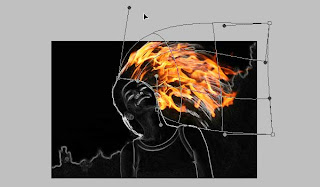










Disain gambar dari photoshop kalau dimasukan ke disain website akan semakin menambah menarik website tsb, semakin menambah nilai jual web yang sudah otomatis.
http://www.superbisnispro.com/
inimah ga creative...nyuri ide org lain
ga percaya liat aj situs ini http://psd.tutsplus.com/tutorials/photo-effects-tutorials/flaming-photo-manipulation/
Artikel yang sangat Bagus dan Bermanfaat.. Update terus dan sukses selalu ya Gan...
http://www.pokersemi.org/