Ok silahkan disimiak Tutorial Photoshop Lanjutanya..Monggo!!!
Jika Anda merasa hasilnya tidak cukup baik, cukup menggunakan Liquify filter untuk memperbaikinya. Saya berasumsi Anda sudah tahu bagaimana menggunakan filter liquify, Forward Warp tool dan Twirl tool Searah jarum jam adalah alat yang hanya saya gunakan untuk mendapatkan hasil ini (lihat gambar di bawah).
Duplicate "Layer 2" copy, lalu gunakan perintah Free Transform untuk mengubah ukuran dan memutar gambar api di layer saat ini. Jangan lupa untuk memposisikan ulang posisi api juga. Setelah Anda mendapatkan komposisi ini (lihat gambar di bawah), tekan Enter.
Ulangi proses sebelumnya untuk mendapatkan rambut ditutupi dengan api. Hanya dengan duplikat dan memodifikasi layer sampai Anda mendapatkan semua bagian rambut tertutup. Jika perlu, gunakan Filter Liquify lagi. Hasil akhir dari proses ini harus terlihat seperti gambar di bawah ini, perhatikan bagaimana layer yang banyak digunakan.
Oke, sekarang mengaktifkan "Layer 2" dan membuatnya terlihat lagi. Lalu Ubah Mode Blending ke Vivid Light. Langkah ini akan mewarnai hanya garis putih di lapisan di bawahnya.
Masih di "Layer 2," menerapkan perintah Free Transform untuk mengubah ukuran dan memutar gambar api seperti ditunjukkan di bawah ini. Tujuannya adalah untuk menutupi tubuh gadis itu dan rambut dengan tekstur api. Tekan Enter setelah Anda selesai mengubah.
Kita akan mengaburkan gambar api di ", Layer 2" Untuk melakukannya, menerapkan Gaussian Blur filter dari menu Filter - Blur - Gaussian Blur. Isi Radius sekitar 10 sampai 15 piksel, kemudian klik OK ketika sudah selesai. Mengaburkan gambar api akan menyebabkan tekstur untuk campuran halus dengan layer di bawahnya
Sekarang tambahkan masker layer "Layer 2." Kemudian gunakan putaran soft round Brush tool dengan Opacity sebesar 100%. Mengatur ukuran mask sesuai dengan kebutuhan Anda, kemudian hanya mask sampai api di luar menjadi tersembunyi. Lihat proses di bawah ini.
Tentu saya akan menghapus garis putih ditampilkan pada gambar (ditandai dengan kotak merah di bawah). Pertama, menambahkan new blank layer di bawah "Layer 2." Maka cukup cat dengan hitam dengan menggunakan soft round brush tool.
Sekarang, masuklah ke layer yang paling atas (disini saya adalah: "Layer 2 copy 6"), menambahkan adjustment layers which is Hue/Saturation and Brightness/Contrast. Hati-hati untuk tidak mengubah urutan lapisan penyesuaian, atau efek warna akan salah. Di bawah ini Anda bisa melihat pengaturan yang saya gunakan untuk menyelesaikan langkah ini, juga memperhatikan urutan penyesuaian layer.
Dengan menambahkan Hue/Saturation adjustment layer, kami menyatukan semua warna. Kecerahan / Kontras membawa penyesuaian lapisan lebih kontras warna dan memastikan terlihat warna gambar seperti api nyata.
Saya yakin Anda perhatikan efek percikan api. Saya membuatnya menggunakan Brush tool dengan pengaturan sederhana. Tidak ada brush khusus yang diperlukan, tetapi jika Anda memiliki satu yang akan berguna maka jangan ragu untuk menggunakannya. Di bawah ini Anda dapat melihat semua pengaturan saya gunakan dalam palet Brush, tentu saja Anda dapat mengubah setting yang Anda inginkan. Hanya pastikan dalam pemakaian brush dan ukuran bervariasi.
Sekarang untuk menggunakan brush dimodifikasi, membuat layer kosong baru di bawah layer penyesuaian (disini bernama "Layer 4"). Pilih 50% abu-abu dari palet swatch, maka Anda dapat mulai membuat api atau bunga api. Ingatlah untuk tidak monoton, mengubah ukuran-ukuran kuas jika diperlukan. Saya mulai menggunakan kuas berukuran besar, lalu kecilkan ke ukuran yang lebih kecil (Anda dapat mengubah ukuran kuas lebih cepat dengan menekan tombol braket pada keyboard).
Jika Anda tidak yakin bagaimana melakukan langkah ini, bayangkan di mana dan bagaimana api bunga api akan mengalir kalau itu kebakaran nyata terjadi pada diri anda. Bagi saya, membayangkan adalah hal-hal yang sangat membantu, apalagi membayangkan yang jorok-jorok (^_^")?
Untuk membuatnya lebih menarik, buat layer baru dan mengubah Blending Mode ke Screen. Kemudian gunakan Brush lembut yang normal bulat (bukan yang kita diubah sebelumnya), dengan Opacity sebesar 50%. Cukup klik di bagian tubuh, leher, dan rambut. Saya tidak yakin bagaimana menjelaskan ini, karena saya sendiri juga bingung bagaimana mau menjelaskan (^_^"), tapi Anda bisa melihat perbedaan antara atas dan di bawah gambar.
And that’s all of it! Hope you learned something new and had fun









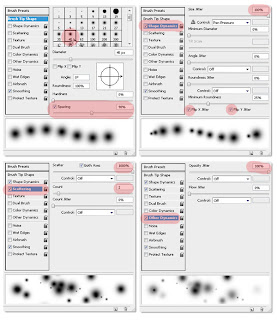













Walking bro, ane mw tukeran banner link boleh kagak?
Ngomong2 gimana ya cara pasang adsense diatas komen? bagus juga keliatannya :_) mampir ke site ane ya?
mas, link mas udah di pasang sama saya di http://islamphone.blogspot.com/p/tuker-link.html saya tunggu backlink nya ya,, ngomong2, bisa request bikin banner yang aduhai ga?
cool...
Gunadaya.com
pertamax... salam kenal
Distributor Siemens
Terima Kasih Artikel Ini Sangat Membantu Kami Tunggu Artikel Yang Lebih Menarik
Agen Poker
Bandar Ceme
Agen Domino Terpercaya