1. Buat dokumen baru pada photoshop ( CTRL +N) dengan pengaturan opsi sebagai berikut
· Width : 500 px
· Height : 500 px
· Resolution : 72 px/inc
· Background : White
2. Buat lingkaran menggunakan shapping elipse tool dengan opsi sebagai berikut
3. Buat efek photoshop menggunakan style caranya dengan memilih menu Layer > Layer style >
Blending Options, sesuaikan pengaturan opsi sebagai berikut
4. Buat layer baru dengan klik menu layer > new > layer , pilih tool brush, ubah warna dasarnya
gunakan warna #deff00, ukuran brush: 70 px, mode: normal. Sapukan brus tersebut hingga
menjadi seperti gambar di bawah ini
5. Buat layer baru sekali lagi, tekan tombol keyboard ctrl + klik pada shape 1 (posisi layer
terpilih adalah layer 2), klik rectangular marquee tool pada toolbox. Klik kanan pada seleksi
(garis tipis beranimasi) pilih transform selection tool. Klik maintain aspect ratio dan ubah ukuran
height ( H ) menjadi 70 selesaikan dengan menekan tombol enter dua kali
6. Buat gradasi dengan setting mode radial, tarik dari kiri atas ke kanan bawah:
7. Buat layer baru ( pilih menu layer > new > layer ).
8. Pilih brush yang kedua menggunakan warna hijau muda #afef29( klik pada palete warna set
foreground colour) dengan ukuran 175 px klik sekali pada posisi kiri atas. Ubah ukuran brush
menjadi 100px ubah warnanya menjadi putih, klik sekali pada posisi kiri atasi pas ditengah brush
sebelumnya hingga menjadi seperti gambar berikut.
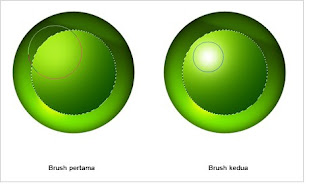
9. Hilangkan seleksi dengan cara klik menu select > deselect.
10. Duplikat shape 1 dengan cara klik anan pada layer shape 1 > duplicate > ok. Geser posisi
layer shape copy 1 diatas layer lingkaran elipse di atasnya dengan cara klik layer shape copy
hingga ke atas layer 3. Hapus semua style yang ada pada layer shape copy 1 dengan cara klik
drag effect ke delete layer yang ada di posisi bawah layer palete dengan ikon tong sampah. KLik
kanan pada layer shape copy 1 >blending options. KLik pada gradient overlay dan ubah warna
hitam menjadi #8d8c8c dan ubah angle menjadi 60 > KLik OK untuk mengaplikasikan.
11. Pilih elipse tool ubah menjadi mode shape substract (atow sambil nge-shape pencet ALT)
12. Ganti tool menjadi path selection tool pada toolbar, seleksi oval substract dengan acara klik
ada area oval. Transform rotate [baru CTRL+T], miringkan 35,8 derajad dan tekan dua kali
untuk mengakhiri hingga menjadi seperti gambar berikut:
13. Edit pointnyna dengan add anchor point sehingga menyerupai gambar berikut :
14. Buat satu lagi elipse dengan metode yang sama dengan cara di atas posisikan pada tengah2
lingkaran, atur titik pathnya seperti gambar berikut.
15. Klik layer background dan ubah menjadi warna gradasi menggunakan gradient tool mode
linear.
16. Logo sudah jadi, agar tampak menarik mari kita buat efek mirror dengan cara seleksi semua
layer yang ada menggunakan klik layer diatas layer background + shift klik pada layer paling
atas, geser layer yang terseleksi ke ikon new layer (bentuknya seperti kertas )pada bagian bawah
palete layer dengan cara klik drag & drop. Akan muncul semua layer tercopy. KLik kanan pada
salah satu layer yang terseleksi dan pilih merger layers sehingga layer terseleksi (duplikat layer)
menjadi satu bagian. Lakukan transformasi pada layer tersebut dengan cara klik menu edit > free
transform, geser anchor atas tengah menuju posisi paling bawah dokumen.
17. Buat layer baru diatas shape 1 copy dengan cara klik satu kali pada ikon new layer. Ctrl +
klik pada layer shape 1 copy 3 ( hasil merger) sehingga terlihat seleksi pada area tersebut. Buat
gradasi foreground to transparent , pastikan foreground dan background berwarna #dad9d9. Buat
masking dengan cara sambil tekan tombol ALT + klik diantar layer 4 dan layer shape 1 copy 3.
Sapukan pada layer 4 untuk area terseleksi sehingga akan tampil seperti berikut :
18. Tinggal diberi hiasan dikit plus tulisannya. Sudah jadi





























Comments :
0 comments to “Tutorial Photoshop membuat Logo Sony Ericsson”
Posting Komentar